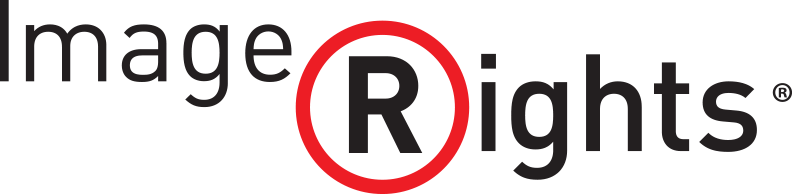ImageRights Plugin for Adobe Lightroom
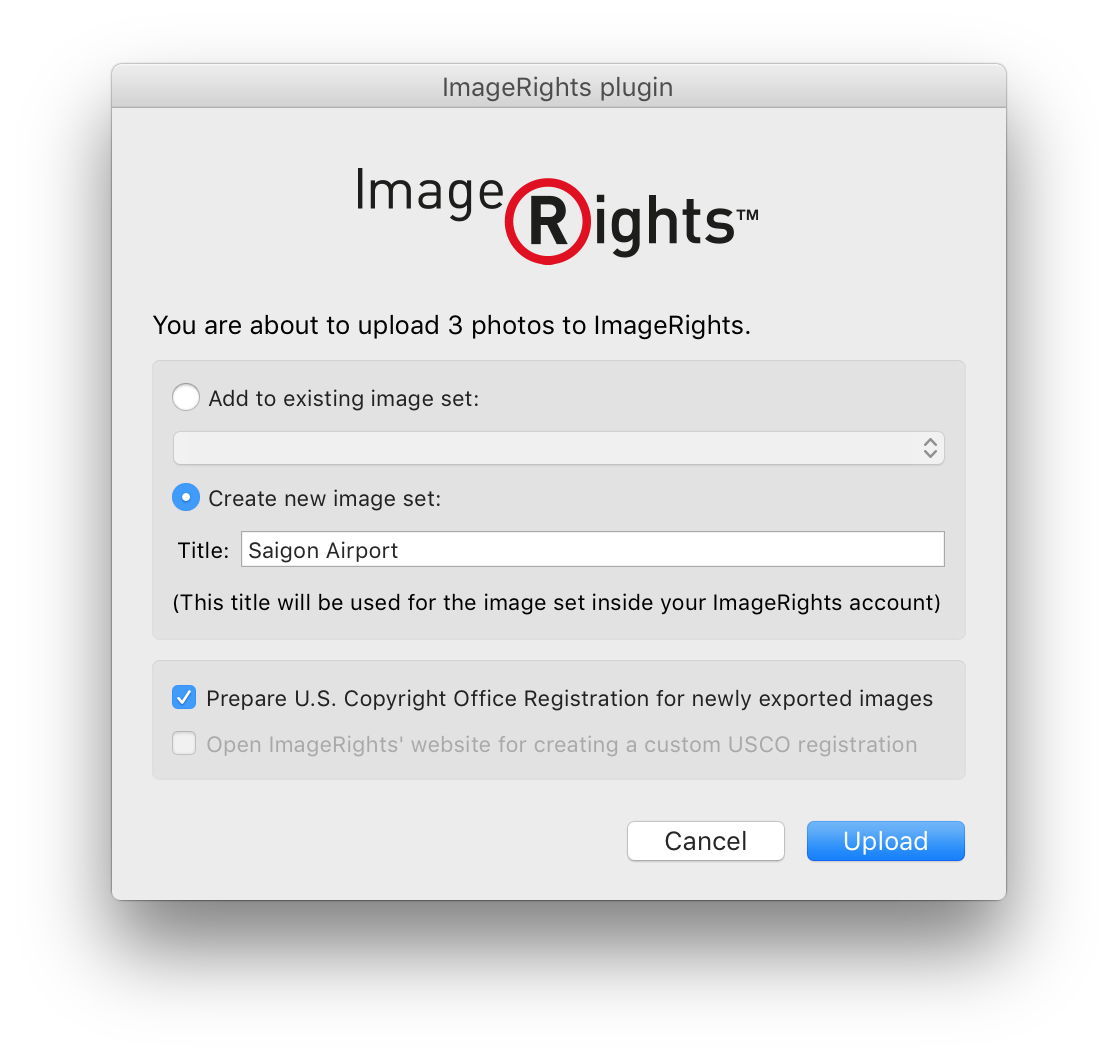
Lightroom Export to ImageRights
The ImageRights Plugin for Adobe Lightroom contains an export module, that allows you to easily upload images into your account for ImageRights Discovery and to submit your images for ImageRights' U. S. Copyright Office registration service.
The export module can be used without any prior configuration and is, therefore, excellent for those who just want to quickly try out our plugin. We recommend advanced users to use the publishing service explained below.
Getting started: Download the current plugin ZIP file, extract it and select the lrplugin file/folder in Lightroom's Plugin Manager. BTW, there's a more detailed installation instruction included in the ZIP. After that, you can select File -> Export inside Lightroom and then choose ImageRights from the "Export To:" dropdown. Our plugin will ask you for username and password and then upload your images into your ImageRights account. As you can see in the picture on the left, preparing a U. S. Copyright Office registration is then as easy as ticking the checkbox :)
Lightroom Publishing Service for ImageRights
In addition to the Export module described above, our plugin also contains a Publishing Service plugin for Lightroom. To set it up, simply download and install the ImageRights plugin for Adobe Lightroom and then click the grey "Set Up..." text next to the ImageRights service in Lightroom's Publish Services list. The plugin will ask you for your username and password and that's it :)
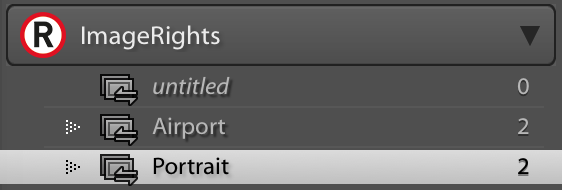
Submitting an Image Set from inside Adobe Lightroom
After you have setup the publishing service (see above), you can right-click (or control-click on Mac) the ImageRights entry in Lightroom's Publish Services list and select "Create Image Set ...". Make sure to tick the "Set as target collection" box. Afterwards, you can select any pictures you want to add to your image set and then activate Photo -> Add to Target Collection.
When you have collected all the images you want to upload into that image set, open the image set again by and then click Publish. The ImageRights plugin will now synchronize your collection inside Lightroom into your ImageRights account. After the publication process has finished, you can then right-click the image set or any included picture inside Lightroom and select "Show in ImageRights" to view that image or image set on our website. ImageRights Discovery will automatically start searching for new uses of your image as soon as the upload has finished.
Automated upload for ImageRights Discovery
In addition to manually creating and publishing an image set, you can also create what we call a "Smart Image Set" by right-clicking the ImageRights entry in Lightroom's Publish Services. A smart image set will automatically filter all the images in your Lightroom catalog against a set of predefined search critery and then upload all matching images to your ImageRights account with the click of a button. For example, you could just set the filter critery to "Create date after 02.02.2000". That way, you only need to click Publish and the plugin will automatically upload all new images for ImageRights Discovery, which will then start monitoring the internet for new uses of your images.
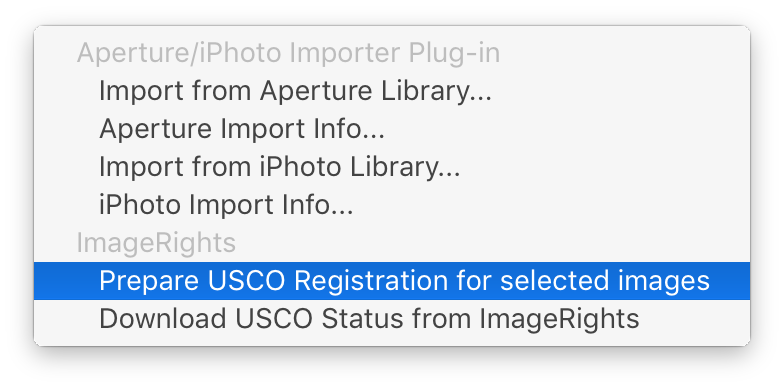
Submit U. S. Copyright Office Registration
The ImageRights plugin for Adobe Lightroom is fully integrated with ImageRights' U. S. Copyright Office registration service. After you have setup the publishing, you can then select images anywhere inside Lightroom and activate File -> Plugin Extras -> Prepare USCO Registration for selected images. The plugin will then check that every selected image has been uploaded to your ImageRights account. If you're selecting images inside a published collection, that will obviously always be the case. But the plugin is also clever enough to identify the correct file if you select an image in Lightroom's folder view, but the same image had also been uploaded as part of a smart image set. After a few seconds, the plugin will then open the ImageRights website for you, where you can fill out the required fields (e.g. title of work) and submit the registration case.
Verify U. S. Copyright Office Registration Status
You probably already saw in the picture above, that our plugin also adds a "Download USCO Status from ImageRights" action to the File -> Plugin Extras menu. When you click that action, the plugin will download the current USCO Registration status for all images in every image set and smart image set from the ImageRights website into your Lightroom Catalog.
As you can see in the picture on the right, you can then select "ImageRights" in the dropdown box in the metadata panel to inspect the general registration status, the ImageRights-internal case ID and the registration number and date given by the U. S. Copyright Office.
Every image that you submit for registration with the U. S. Copyright Office will also be inscribed in ImageRights' image registry. While one can request paper copies for the images included in a copyright registration from the U. S. Copyright Office, the images are currently not available online. ImageRights' registry fills this gap by providing a thumbnail of the registered image alongside the registration number and registration date that we receive from the U. S. Copyright Office. Click here to see an example entry in ImageRights' registry.
For your convenience, the ImageRights plugin will automatically append (and update) an ImageRights record in the "Image Registry Entry" IPTC Extension Metadata field. This means that if you export the image with full metadata afterwards, everyone who obtains your image file can verify the U. S. Copyright Office registration status online. The "Image Registry Entry" IPTC field can contain records for multiple image registries, so our plugin will never interfere with metadata that you have entered manually. That said, you can also disable this feature in the plugin's advanced settings.
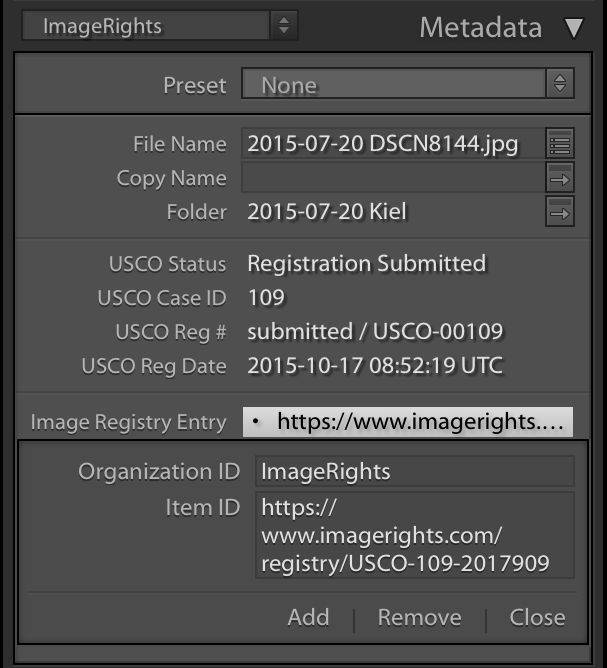
Filter by U. S. Copyright Office Registration Status
As you can see in the following image, the publishing module also enable you to browse your Lightroom catalog based on the U. S. Copyright Office registration status.
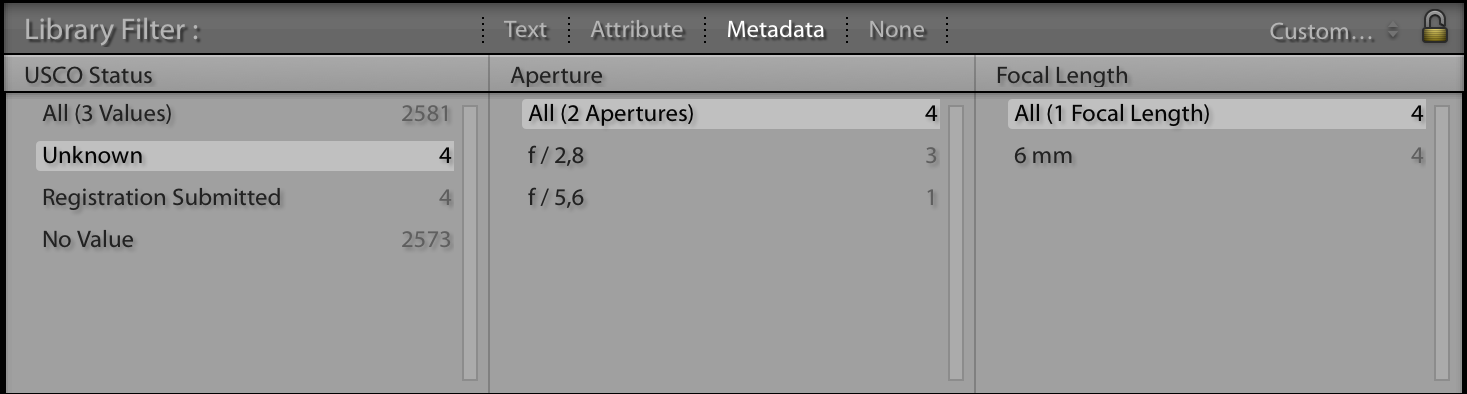
"No Value" means that the image has not yet been uploaded to ImageRights, while "Unknown" means that the image does not have USCO registration information attached to it inside ImageRights website. So that means that you can use this filtering system to easily identify those images that still need to be registered with the U. S. Copyright Office.
Workflow Automation Example
ImageRights strongly recommends that you register your images with the U. S. Copyright Office to make sure that you have the full weight of the law on your side if you are infringed. To make the registration process convenient, ImageRights is providing a U. S. Copyright Office registration service. We also recommend that our customers upload their images for ImageRights Discovery, so that new and potentially unauthorized uses of your images on the internet do not go unnoticed.
We kept these recommendations in mind when designing our plugin so that you can automate as many steps as possible :) For example, you could setup the plugin as follows:
- Download and install the plugin
- Setup the ImageRights Publishing Service by entering your username and password.
- Create a smart image set for the ImageRights Publishing Service which will match all new images in your Lightroom catalog. For example, you could set the filter to match "Creation Date is after (date where you set it up)". In the future, you now only need to click Publish on this smart image set and it will automatically upload every new image for ImageRights Discovery.
- Create a smart collection that filters for "USCO Status is Unknown". After your smart image set has uploaded the images for ImageRights Discovery, Lightroom will automatically query our plugin for the USCO Status and fill this smart collection with all the images that you have uploaded, but that don't have copyright registration data attached to them on the ImageRights website. Since you'll be uploading only new images to ImageRights with the smart image set from step 3, this smart collection will contain all the images that need copyright registration.
And then every month:
- Browse the smart collection from step 4 and select all the published images and then activate File -> Plugin Extras -> Prepare USCO Registration for selected images. The plugin will prepare a USCO registration case for you and open it on the ImageRigts website. Complete and submit the registration.
- Click File -> Plugin Extras -> Download USCO Status from ImageRights. The plugin will now retrieve updated USCO status data from the ImageRights website and send it to Lightroom. Lightroom will then remove all the images that you just submitted for registration from the smart collection that you created in setup step 4.
- Since you already submitted all the published images for registration and they have been removed from your smart collection, all images that remain must be the unpublished images from last month. So you can use Edit -> Select All and then File -> Plugin Extras -> "Prepare USCO Registration for selected images" to create a copyright registration case for all unpublished images. Again, complete and submit the form.
- Click File -> Plugin Extras -> Download USCO Status from ImageRights. Again, Lightroom will remove all the images that you just submitted for registration from the smart collection. Your smart collection should now be empty again. If it is: Congratulations, you have registered all of your images with the U. S. Copyright Office and all of your images are now being monitored by ImageRights Discovery. You are now well-prepared for defending your work in the face of infringements.